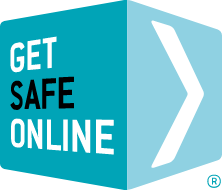Other types of updates correct errors or enhance functionality within the operating system, and are not necessarily security related. They also detect which of their manufacturers’ other programs you are running on your device and provide updates to these as well.
The risks
Not keeping your operating system up to date can result in serious issues, affecting both your device and your own personal security. These include:
- Viruses, spyware and other malware.
- Cybercrime attacks.
- Crashing, freezing and generally poor performance.
Updating your operating system
Windows Computers
To ensure that the latest Windows updates are downloaded and installed automatically, you should check that your computer is set up as follows:
- Windows 10 & 8
From the Start menu, click ‘Control Panel’. Select ‘Windows Update’, then click ‘Install optional updates’. In the left pane, ‘click Change settings’. Under Important updates, choose the option that you want. Under ‘Recommended updates’, select the ‘Give me recommended updates the same way I receive important updates’ check box, and then click ‘OK.’ You may be asked for an admin password or to confirm your choice. - Windows 7
From the Start menu, click ‘Control Panel’. Select ‘System and Security’, then click ‘Turn automatic updating on or off’ (under Windows Update). Ensure ‘Install updates automatically (recommended)’ is selected. - Windows Vista
From the Start menu, click ‘Control Panel’. Select ‘Security’, then click ‘Turn automatic updating on or off’ (under Windows Update). Ensure ‘Install updates automatically (recommended)’ is selected.
When Windows downloads have been downloaded, it will be indicated to you that they are available. You should re-boot your computer to install them (after which the display will show how many updates have been applied out of the total) – or if your computer is locked, it will automatically power down and you will have to start it up to install the updates. Do not interrupt updates by unplugging or restarting the computer.
OS X Computers
- Back up your Mac using Time Machine or another backup system.
- If your computer is a MacBook, ensure it is plugged in to mains power.
- Click the Apple icon at the top left of the main menu bar and choose ‘Software Update’, which will reveal the available updates. You will have to agree to an Apple user licence agreement, and Get Safe Online does recommend that you read all terms & conditions for your own protection. If other updates are offered, run these in addition to OS X updates. Alternatively, you may choose to download Apple’s manual installer.
- A progress bar will indicate update status. Do not interrupt updates by unplugging or restarting the computer.
- You will be asked to enter your Apple ID and password to verify iCloud and Keychain options.
Mobile Devices
When updates are made available for your mobile device operating system, they will be downloaded and installed automatically when the device is connected to the internet.
Please note that downloading the latest operating system updates does not negate the need to be running the latest versions of internet security and firewall software.